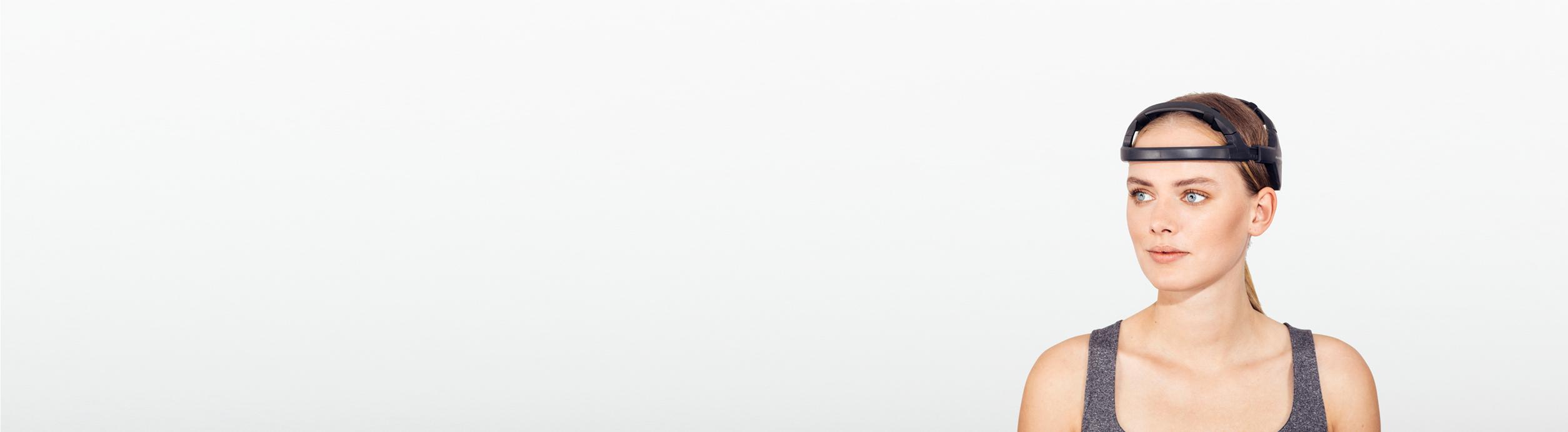Quickstart Guide: Ring
How to get started with the Ring biosignal system
The Ring is a wearable physiological monitoring device consisting of 3 sensors: GSR (electrodermal activity), BPV (heartbeat detection) and IMU (movement detection).
Step 1: Placement
- Disconnect Charging Cable
The device should not be used while charging. - Unfasten the band
Gently pull the band away from the Ring and place the device sensor-side up. - Place fingertip
Place the tip of the index finger on the BVP sensor (B in the illustration above) so that it is completely covering it. - Place fingers
Place the index and middle fingers on the GSR sensors (A in the illustration above), slightly separated so that they aren't touching each other. The fingers should be in touch with the metal GSR sensors. - Attach band
Fasten the band across the fingers and attach to the plastic holders on the other side. This should be tight enough to prevent movement of the device on the fingers, but not so tight as to be uncomfortable for the participant.
Step 2: Data Acquisition
- Power up the Ring
Hold the power buttonuntil the LED blinks. This will turn steady when a connection is established with the MS Windows setup computer. If the device is already paired with the computer, skip to step 3.
Note: Do not run the Ring while charging. If the red "low battery" indicator is lit, recharge the amplifier before running a study. - Paring with MS Windows:
The Ring must be paired with the Bluetooth receiver on the Windows computer or tablet that will run the acquisition software. This requires Bluetooth version 2.1 or higher.
When doing this for the first time, press the Windows Key and type "Settings". Choose "Devices" from the list and select "Add Bluetooth or other device". The name of the Ring in the list of available devices will correspond to the serial number listed on the product label.
Note that the device will not appear in the list if it is already paired with the computer or if it is already paired to another device in the vicinity. If the amplifier is listed as "paired" but does not connect, click on it, choose "remove device" and repeat the pairing procedure.
In the latest version of Windows 11 it has been observed that in order to establish a connection to the device, the device settings, Bluetooth device discovery must be changed from default to advanced as shown in the image.
- Connect to the Setup or Acquisition Software
The Ring can be set up with the Bitbrain Device Viewer software or with SennsLab. Click on "connect" to establish a connection. Choose "Bluetooth" and select the Ring device from the drop-down menu. The device name will correspond to the serial number listed on the product label.
If the Ring does not connect, or if it does not appear - Check Signal Quality
The GSR and BVP sensors are color coded according to the signal quality / skin contact. Verify that all sensors are green before continuing.
See this link for help with improving signal quality from the Ring system. - Save Data
Data can be recorded to an on-board memory card, and/or streamed and recorded to the computer or tablet.
To record data to the microSD card, check "SD card record". Be sure to use an appropriate memory card.
To record data to the computer hard drive, click "Hard drive record". Remember that hard drive recording can be interrupted if the participant leaves Bluetooth transmission range.
In the Bitbrain Device Viewer software, select "Enable LSL Server" to use LSL-compatible features in the software developer kit.
To stop recording, click "Stop" - Cleaning and storage:
Follow cleaning and storage procedures for the Ring System.